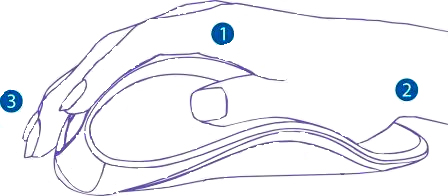
Use of the HandshoeMouse (see image above)
To experience the maximum benefit from the HandshoeMouse the following suggestions should be followed. These apply equally well to both the original HandshoeMouse (Right or Left) as well as the HandshoeMouse SHIFT:
- Sit as relaxed as possible and place your hand on the body of the mouse (1), so it acts like a saddle for the hand
- The wrist should be well supported at the tail-end (2) while the fingers and thumb rest on the body of the mouse (3).
- Fingertips may just very lightly touch the desktop.
- Primary movement of the HandhoeMouse should be done by moving the forearm (which should be supported on your desk and/or on the armrest of your chair.
- Smaller, more detailed movements can, of course, be accomplished by moving from the wrist.
- Refrain from holding the mouse as shown in picture 2 below.
- When you hold the mouse like this, you will not at all experience the advantages of its ergonomic bio-design. - To move the mouse without moving the cursor, just tilt it to the right or left and reposition as necessary.
Your Position at your desk
Ensure that the height of your desk and chair are correct:
- The forearm should be supported by either your desk or the arm rest of your chair (see pictures 1 and 3)
- Do not reach, do not allow your arm and or elbow to hover above the desk (see picture 4)
- Let your upper arm hang in a comfortable position as close to vertical as possible, alongside your body and support your forearm on the desk or arm rest of your chair.
- If your upper arm is flared out (chicken winging ) you may want to adjust the height of your chair and/or desk in order for the arm to hang in the vertical position.
Did You Know? - The average weight of an arm is around 7 kilograms. By allowing the arm to hover, i.e. not to be supported by desk top and or arm rest, the muscles around the shoulder area have to be continuously active. This will most likely result in unnecessary muscle tension. The weight of hand and arm on the mouse will cause unnecessary friction on the desktop making it difficult to move the mouse.
Forearm Support
In order to ensure comfort while working, the designers of the HandshoeMouse recommend that you support the forearm preferably just in front of the elbow where the muscles are thickest. This is to prevent uncomfortable pressure points on the arm.
If the forearm is not supported by the desktop, the arm rest of your chair, or Forearm Supports unnecessary forces are introduced in shoulders and neck (Trapezius muscle). This can lead to tension in the neck and shoulders which in turn can trigger headaches or develop associated RSI.
Movements from the forearm are preferable although for finer work and smaller movements you can move from the wrist.
Please be aware, however, that excessive wrist movement can result in irritation of certain nerves, as published by Professor K.J. van Zwieten et al (download here and look for blue highlighted part).

Muscle Tension
After having used a traditional mouse you may find that initially the HandshoeMouse feels uncomfortable and that you are "tense" when using it. This is natural and may take a while to pass but with time, as you become comfortable with the HandshoeMouse and learn how to move it, the tension should pass. You will now be able to actually "RELAX" while mousing - achieving what the HandshoeMouse was designed to accomplish.
Weight Change Option (Not available on the HandshoeMouse SHIFT)
Scientific studies have proven that there is an optimum weight for mouse movement. This is because our muscles need to meet a degree of resistance for us to have appropriate control (think about trying to catch a feather or dropped piece of paper). Each of the HandshoeMouse Products have a weight chamber that can be accessed by removing the cover on the underside of the mouse. If you do believe that the mouse is too heavy for you it is possible to remove some of the weights in order to find what works best for you.

Cursor Control
Please remember that these have been equipped with what should prove to be the most optimum weight for most users (see video below)
As explained earlier on this page, most of the movement of the HandshoeMouse should be accomplished through movement of the forearm, with smaller movements possible from the wrist. There are times when you may find that you are running out of space and need to reposition the mouse without moving the cursor. Rather than grasping the mouse and trying to lift it back (like most mice) the HandshoeMouse is just tilted slightly to the left or right and moved as necessary. Once it is permitted to return to the desk the cursor will regain movement.
If you are finding it difficult to control the cursor:
- Check the cursor speed under general mouse settings of your PC. The cursor speed should be set at an average speed i.e. in the middle (See video on Technical Support Page) on FAQ page)
- Check if any special mouse software is installed. If so, disable this software as it may hinder the correct operation of the HandshoeMouse.
Space Requirements and Mouse pads
Although the HandshoeMouse sensor reads on virtually any surface it is possible to significantly reduce the effort required to move the mouse while at the same time improving your control, especially for finer movements.
AVOID: Mousepads with "RESTS" or with any kind of raised edge as these will interfere with both the the ergonomics of the HandshoeMouse as well as it's movement.
We strongly encourage the employment of a "Low Friction" mousing surface in order to acomplish the smoother and easier movement. Surprisingly, most desk finishes are actually "TOO Smooth" which actually "Increases the Resistance" to movement.
The HandshoeMouse should slide comfortably over the surface. Generally, for those using the Small and Medium HandshoeMouse who have only a single monitor we recommend a minimum 8.5 inch diameter mousing surface, exactly like the Microthin solution below. Users of the Large HandshoeMouse or those who are using more than a single screen will benefit from a larger surface - we generally recommend a 9.5 x 12.5 size as it provides room for the additional lateral movement required for multiple monitor workstations.
 |  |
Small HandShoeMouse | Large HandShoeMouse |
Several versions of this "Low Friction" surface are available when ordering.
Wireless Models and Battery CareThe rechargeable batteries which power the HandshoeMouse should provide the average person with several years of trouble-free service. Note: Over the life of the battery the period between charges will gradually decrease. This is a normal occurrence but by adhering to the following guidelines you should be able to partially reduce or delay this effect.
- Under average usage a NEW battery with a full charge (4-6 hours) should provide you with 4-6 weeks of use before requiring a charge. When battery power is low a blue indicator light will show through from the scroll wheel and the mouse should be connected for charging (3-6 hours will should provide another 4-6 weeks of average use).
- Try to avoid fully depleting the battery to where the mouse quits working as this will shorten the life expectancy of the battery as well as increase the frequency of recharging. If you find that your usage requires more frequent recharging make a point of developing a regular recharging schedule. This will aid in avoiding total depletion of the battery and maintain the life expectancy of the battery.
- Avoid unnecessary recharging cycles as over time this will reduce the life expectancy of the battery.
- Please be aware that once the battery has been completely discharged it may take up to 20 minutes to re-charge the battery to a level where you can start working again. In that case it may be possible that communication between the mouse and micro antenna will need to be re-established.
- To charge the battery, your computer must be switched on or the cord connected to an "Always Live" POWERED USB port.
